[iOS Tips] 10 วิธีประหยัดแบตเตอรี่บน iPhone หลังอัปเดต iOS 10
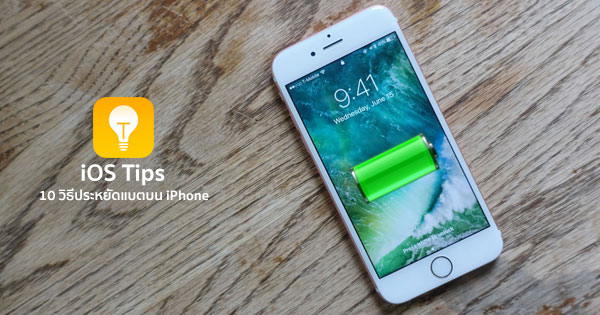
สำหรับ iOS 10 ที่เปิดให้ผู้ใช้ได้อัปเดตกันตั้งแต่วันที่ 14 กันยายน 2016 ที่ผ่านมา คงจะสังเกตกันแล้วว่า มาพร้อมกับความเปลี่ยนแปลง และฟีเจอร์ใหม่อย่างมากมาย ไม่ว่าจะเป็น แอปฯ Messages แบบใหม่, Apple Music อินเทอร์เฟสใหม่, ระบบการแจ้งเตือน Notification, เปลี่ยนแปลง Control Center เล็กน้อย พร้อมกับฟีเจอร์อีกยิบย่อย แต่มีหลาย ๆ ท่านที่อัปเดต iOS 10 กันไปแล้ว กลับรู้สึกว่า ตัวเครื่องแบตหมดเร็วขึ้นกว่าเดิม ในขณะที่บางท่านกลับรู้สึกว่า ตัวเครื่องทำงานได้ปกติ ไม่สูบแบตแต่อย่างใด
สำหรับเรื่องแบตเตอรี่บน iPhone ใช้งานได้ไม่เต็มวันนั้น เป็นปัญหาที่ผู้ใช้หลายคนต่างเผชิญมาอย่างยาวนาน แต่อันที่จริงแล้ว แบตเตอรี่ iPhone จะหมดช้าหรือเร็ว ขึ้นอยู่กับพฤติกรรมการใช้งานเสียมากกว่า บางท่านเปิดหน้าจอใช้งาน เล่นเกมทั้งวัน อัปเดต Facebook ตลอดเวลา ไม่แปลกที่แบตเตอรี่จะหมดเร็วขึ้น ในขณะที่บางท่าน หยิบขึ้นมาใช้เพียงไม่กี่ครั้งเท่านั้น ฉะนั้น จึงไม่สามารถสรุปได้ว่า iOS 10 คือตัวการที่ทำให้แบตเตอรี่หมดเร็วขึ้นจริงหรือไม่
ส่วนใหญ่แล้ว เทคนิคในการช่วยประหยัดแบตเตอรี่บน iPhone มักจะแนะนำให้ปิดการใช้งานทุกอย่าง อย่างเช่น ปิด 3G, ปิด Location Services จริงอยู่ที่วิธีการดังกล่าวทำให้ช่วยประหยัดแบตเตอรี่ได้มากขึ้น แต่คงไม่ใช่คำแนะนำที่ดีเท่าไหร่ ถ้าหากต้องปิดการใช้งานทุกอย่าง เหลือเพียงแค่การโทรออกรับสายเท่านั้น ฉะนั้น บทความนี้ จะเป็นการ แนะนำวิธีการประหยัดแบตเตอรี่บน iPhone หลังจากอัปเดตเป็น iOS 10 กับการปิดใช้งานเฉพาะฟีเจอร์ที่ไม่ใช้งานเท่านั้น มาดูกันดีกว่าว่า มีอะไรกันบ้าง
1. ตรวจสอบก่อนว่า แอปฯ ที่ใช้อยู่กินพลังงานแบตเตอรี่เท่าไหร่
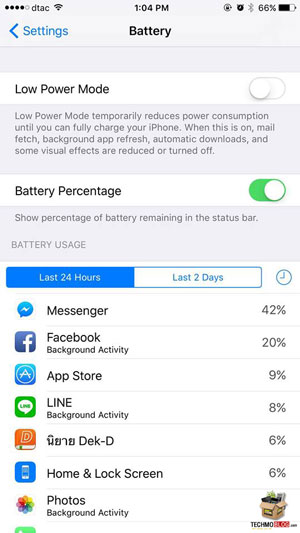
ก่อนที่จะแก้ไขปัญหาเรื่องแบตเตอรี่ มาดูกันก่อนว่า แบตเตอรี่บน iPhone นั้น เสียพลังงานกับการใช้งานประเภทใด เนื่องจากมีแอปพลิเคชันหลายประเภทที่แม้จะปิดการทำงานไปแล้ว แต่ก็มีการประมวลผลแบบเบื้องหลัง (Background Mode) ซึ่งเป็นอีกสาเหตุหนึ่งที่ทำให้แบตเตอรี่หมดเร็วกว่าที่เคย ด้วยการเข้าไปเช็คก่อนที่ Settings > Battery แล้วดูในส่วนของ Battery Usage ซึ่งจากรูป จะเห็นว่า Messenger กินแบตเตอรี่มากที่สุดถึง 42% นอกจากนี้ ยังมีการบอกรายละเอียดด้วยว่า แอปพลิเคชันใดมีการทำงานแบบเบื้องหลัง (Background Activity)
อย่างไรก็ดี แอปพลิเคชันที่มีการใช้พลังงานแบตเตอรี่จำนวนมาก ไม่ได้หมายความว่า แอปฯ นั้นคือสาเหตุทำให้แบตเตอรี่หมดเร็ว แต่อาจจะเป็นแอปพลิเคชันที่มีการใช้งานบ่อย หรือมีการทำงานแบบเบื้องหลัง ซึ่งสิ่งที่ควรจับตามอง ก็คือ แอปพลิเคชันที่ใช้พลังงานแบตเตอรี่สูง แต่แทบจะไม่ได้เปิดใช้งาน ฉะนั้น จึงควร force quit แอปพลิเคชันเหล่านี้มากกว่า
จริงอยู่ที่การปิดแอปพลิเคชันแบบ force quit (กดปุ่ม Home 2 ครั้งแล้วปัดขึ้นเพื่อปิด) จะช่วยประหยัดแบตเตอรี่ได้ เนื่องจากไม่มีการประมวลผลค้างอยู่ แต่ก็ไม่ใช่วิธีการที่ดีนักสำหรับแอปพลิเคชันที่ใช้งานบ่อย เพราะการ force quit และเปิดแอปฯ ขึ้นมาใหม่ จะกินแบตเตอรี่มากขึ้นกว่าเดิม ฉะนั้น การ force quit จึงเหมาะกับแอปฯ ที่ไม่ได้ใช้งานจริง ๆ
2. ปิด Background App Refresh
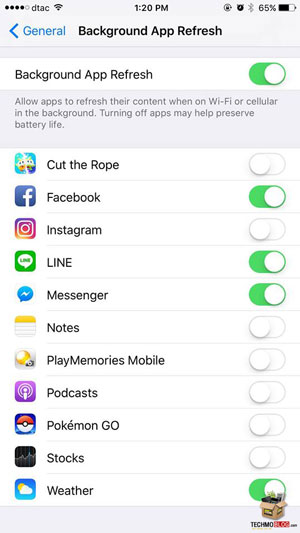
อย่างที่กล่าวไว้ตอนต้นว่า แอปพลิเคชันบางอย่างจะมีการทำงานแบบเบื้องหลัง (Background Mode) นั่นหมายความว่า ตัวแอปฯ จะมีการอัปเดตข้อมูลใหม่ ๆ อยู่ตลอดเวลา (Background App Refresh) ทำให้เมื่อเวลาเปิดใช้งานแล้ว สามารถอ่านข้อมูลอัปเดตล่าสุดได้ทันที ซึ่งถือว่า เป็นสิ่งที่ดีถ้าหากเป็นแอปพลิเคชันที่ใช้งานอยู่เป็นประจำ แต่ถ้าหากเป็นแอปพลิเคชันที่แทบจะไม่ค่อยได้ใช้งาน แนะนำว่า ให้ปิดฟีเจอร์ Background App Refresh ดีกว่าครับ โดยสามารถตรวจสอบได้ว่า แอปฯ ไหนที่ใช้งาน Background App Refresh บ้างได้ที่ Settings > General > Background App Refresh
3. เปิดใช้ Location Services เฉพาะตอนที่ใช้แอปฯ เท่านั้น
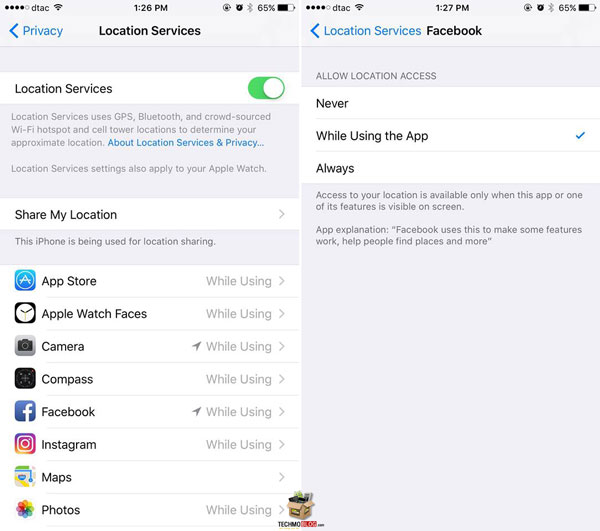
สำหรับฟีเจอร์ Location Services นั้น ไม่จำเป็นต้องปิดการใช้งานทั้งหมด แต่สามารถตั้งค่าให้เปิดใช้งานเฉพาะตอนที่เปิดใช้แอปฯ นั้น ๆ ได้ เนื่องจากบางแอปพลิเคชัน ไม่จำเป็นต้องเปิดใช้ Location Services ตลอดเวลา อย่างเช่น App Store โดยสามารถเข้าไปตั้งค่าได้ที่ Settings > Privacy > Location Services แล้วเลือกแอปพลิเคชันที่ต้องการ จากนั้นเลือก While Using the App ซึ่งถ้าหากเป็นแอปฯ ของ Apple จะมีฟังก์ชันนี้ให้เลือก แต่ถ้าหากเป็นแอปฯ ของนักพัฒนารายอื่น จำเป็นต้องเพิ่มฟีเจอร์ดังกล่าวลงไป ฉะนั้น ไม่ใช่ทุกแอปฯ ที่จะมี While Using the App ให้เลือกครับ
ส่วนแอปฯ ที่แนะนำให้ตั้งค่าการใช้งานแบบนี้ก็คือ Facebook เนื่องจากเป็นแอปฯ ที่กินแบตพอสมควร
4. ตั้งค่าอีเมลไม่ให้รีเฟรชตลอดเวลา
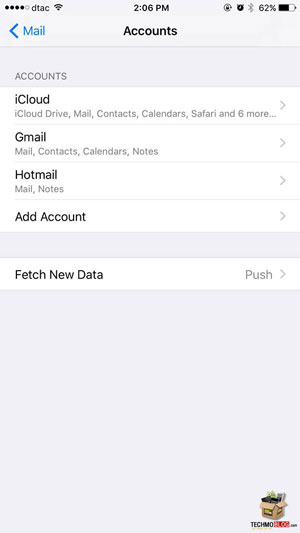
ปกติแล้ว แอปฯ Mail ที่มีการรีเฟรชตลอดเวลา เป็นอีกปัจจัยหนึ่งที่ทำให้แบตเตอรี่หมดเร็วกว่าปกติ แต่เราสามารถตั้งค่าไม่ให้ Mail รีเฟรชตลอดเวลาได้ที่ Settings > Mail > Accounts > Fetch New Data
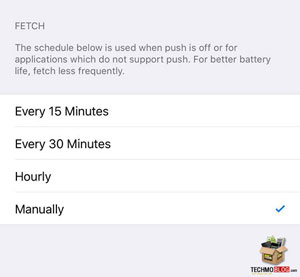
ซึ่งตรงส่วน Fetch จะเห็นว่า มีให้เลือก 4 แบบด้วยกัน ได้แก่ Every 15 Minutes, Every 30 Minutes, Hourly หรือ Manually สำหรับคนที่ไม่อยาก refresh บ่อย ๆ ให้เลือก Hourly หรือเลือก Manually สำหรับการ refresh เมื่อเข้าใช้งาน Mail ได้
5. เปิดใช้โหมดประหยัดพลังงาน Low Power Mode
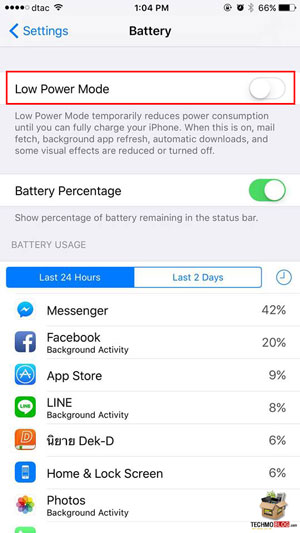
ในกรณีที่แบตเตอรี่เหลือน้อย แต่ยังจำเป็นต้องใช้ต่อ และไม่ได้พกสายชาร์จมา ให้เปิดใช้งาน Low Power Mode ด้วยการเข้าไปที่ Settings > Battery > Settings > Battery ซึ่งโหมดนี้ จะช่วยลดการใช้พลังงานลงชั่วคราว กับการปิดฟังก์ชันการใช้งานบางอย่าง เช่น Mail refresh, Background App Refresh > การดาวน์โหลดอัตโนมัติ และเอฟเฟกต์อื่น ๆ โดยแอปเปิล เผยว่า โหมดนี้ทำให้ยืดเวลาการใช้งานต่อไปได้อีก 3 ชั่วโมง
6. เปิดใช้งานฟีเจอร์ Facedown Detection
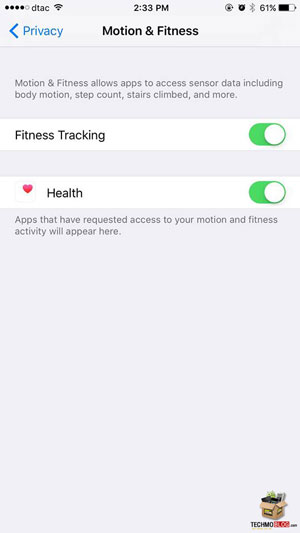
สำหรับฟีเจอร์ Facedown Detection นั้น เป็นฟีเจอร์ประหยัดแบตเตอรี่ที่มีให้ใช้กันตั้งแต่ iOS 9 ซึ่งการทำงานของฟีเจอร์นี้ก็คือ เมื่อเราคว่ำหน้า iPhone กับโต๊ะ เมื่อมีสายเรียกเข้า หรือการแจ้งเตือนเข้ามา หน้าจอจะไม่ติดจนกว่าเราจะพลิก iPhone ขึ้นมาดู (แต่เสียงกับสั่นยังดังปกติ) ซึ่งช่วยประหยัดแบตเตอรี่อย่างมากในกรณีที่ผู้ใช้คนนั้น มีการแจ้งเตือนเด้งเข้ามาบ่อย ๆ เมื่อหน้าจอไม่ติด ก็ไม่เปลืองแบตเตอรี่นั่นเอง
แต่ฟีเจอร์ Facedown Detection นั้น ไม่สามารถใช้ได้กับอุปกรณ์ iOS ทุกตัว โดยรองรับบน iPhone 5S ขึ้นไปเท่านั้น ส่วน iPhone 5 ไม่รองรับฟีเจอร์ดังกล่าว เนื่องจากไม่มีชิปประมวลผลร่วมอย่าง M7, M9 หรือ M9 ทำให้ไม่สามารถตรวจจับความเคลื่อนไหวได้ เช่นเดียวกับ iPad ไม่รองรับคุณสมบัตินี้เช่นกัน เนื่องจากแบตเตอรี่มีขนาดใหญ่ ใช้งานเพียงพออยู่แล้ว
สำหรับคุณสมบัตินี้ สามารถเปิดใช้งานได้ที่ Settings -> Privacy -> Motion & Fitness แล้วเปิดใช้งาน Fitness Tracking
7. ปิด Dynamic Wallpapers
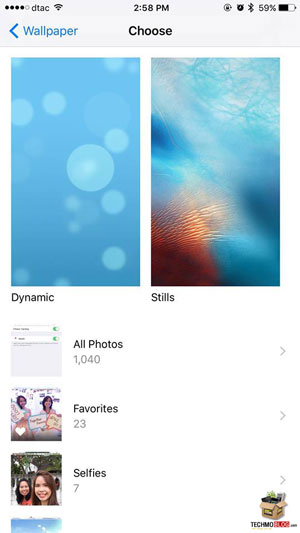
ภาพวอลเปเปอร์แบบ Dynamic Wallpapers จะเป็นภาพที่มีการเคลื่อนไหวและใช้การประมวลผลของซีพียู อีกทั้งยังสิ้นเปลืองพลังงานแบตเตอรี่โดยไม่จำเป็น ฉะนั้น เพื่อหลีกเลี่ยงปัญหาแบตเตอรี่หมดเร็วกว่าปกติ ควรจะใช้ภาพวอลเปเปอร์ธรรมดาจะดีกว่า โดยให้เลือกภาพแบบ Stills แทนที่จะเป็น Dynamic หรือเลือกจากภาพถ่ายบนแอปฯ Photos ก็ได้
8. ปิดใช้งาน Motion Effects และ Parallax
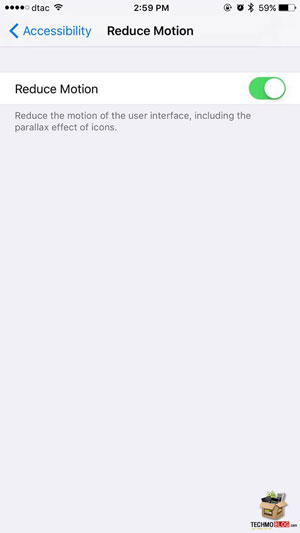
จริงอยู่ที่ Motion Effects และ Parallax ซึ่งเป็นฟีเจอร์ที่เปิดตัวมาตั้งแต่ iOS 7 จะช่วยทำให้ตัวเครื่องมีลูกเล่นขึ้น แต่ก็เปลืองแบตเช่นกัน แนะนำให้ปิดฟีเจอร์ดังกล่าว ด้วยการเข้าไปตั้งค่าที่ Settings > General > Accessibility โดยตรง Reduce Motion ให้เปิดครับ (สีเขียว)
9. ปิดอัปเดตแบบอัตโนมัติบน App Store
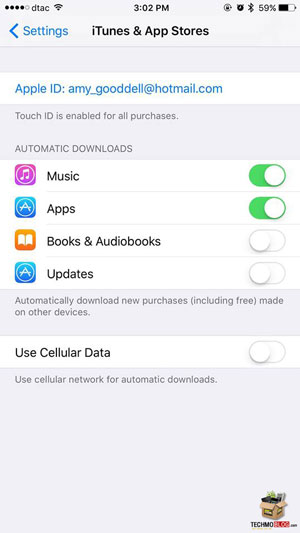
บน App Store สามารถตั้งค่าให้สามารอัปเดตแบบอัตโนมัติได้ กับการทำงานแบบเบื้องหลัง แต่ถ้าหากไม่จำเป็นต้องใช้ฟีเจอร์ดังกล่าว ก็สามารถปิดได้เพื่อช่วยประหยัดแบตเตอรี่ ด้วยการเข้าไปตั้งค่าที่ Settings > iTunes and App Store ซึ่งตรง Automatic Downloads ให้ปิดตรง Updates
10. ปิดการแจ้งเตือนที่ไม่จำเป็น
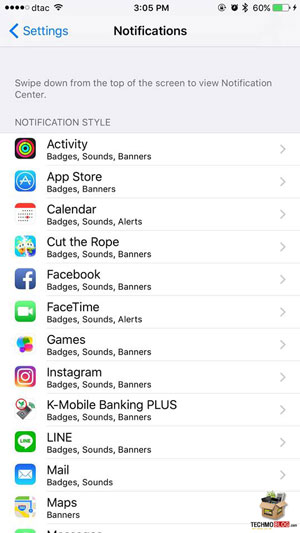
ผู้ใช้ที่มีการแจ้งเตือนแสดงบนหน้าจอบ่อย ๆ จะทำให้หน้าจอติดตลอดเวลา ส่งผลให้แบตเตอรี่ลดลงอย่างรวดเร็ว ฉะนั้น การแจ้งเตือนที่ไม่จำเป็น ควรปิดการแจ้งเตือนดังกล่าวไป เหลือเพียงการแจ้งเตือนที่จำเป็นจริง ๆ โดยเข้าไปตั้งค่าที่ Settings > Notifications แล้วเลือกให้แจ้งเตือนเฉพาะแอปฯ ที่จำเป็นเท่านั้น
นอกเหนือจากวิธีข้างต้นแล้ว ยังมีอีกหลาย ๆ วิธีที่ช่วยทำให้ประหยัดแบตเตอรี่ได้มากขึ้น ไม่ว่าจะเป็น ปิด Bluetooth เมื่อไม่ใช้งาน หรือลดความสว่างของหน้าจอให้เหมาะสมกับการใช้งาน ส่วนผู้ใช้ท่านใดที่ลองทำตามวิธีข้างต้นแล้ว ยังรู้สึกว่า ตัวเครื่องกินแบตเหมือนเดิม แนะนำให้ Restore ใหม่ ด้วยการเข้าไปที่ Settings > General > Reset > Erase All Content And Settings และตั้งค่าแบบ New iPhone (ไม่ใช่จาก Back up) จากนั้นค่อยดึงข้อมูลที่ Back up ทั้งหมดกลับมาจาก iCloud หรือ iTunes แต่อย่าลืมว่า ถ้าหากจะเลือกวิธีดังกล่าว ต้อง Back up ข้อมูลก่อนทุกครั้งนะครับ
---------------------------------------
เรียบเรียงบทความโดย : techmoblog.com
Update : 16/09/2016
หน้าหลัก (Main) |
(สินค้า IT) ออกใหม่ |
|
FOLLOW US |



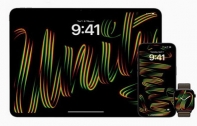

![[How To] วิธีลดขนาดไฟล์ภาพบน iPhone โดยไม่ต้องโหลดแอปเพิ่ม หมดปัญหาเครื่องเต็ม](/uploads/head_news/2024/archive_1716895764_6038247f9968.jpg)

![[How To] วิธีปิดเครื่อง-รีสตาร์ท iPhone โดยไม่ต้องกดปุ่มด้านข้างตัวเครื่อง (อัปเดต 2024)](/uploads/head_news/2024/archive_1707385567_8784627f9968.jpg)