[iPhone Tips] แนะนำ 4 วิธีกับการปิดการแจ้งเตือนกวนใจบน iPhone แบบง่าย ๆ ในเวลาไม่กี่นาที กันคนมาแอบอ่านข้อความ
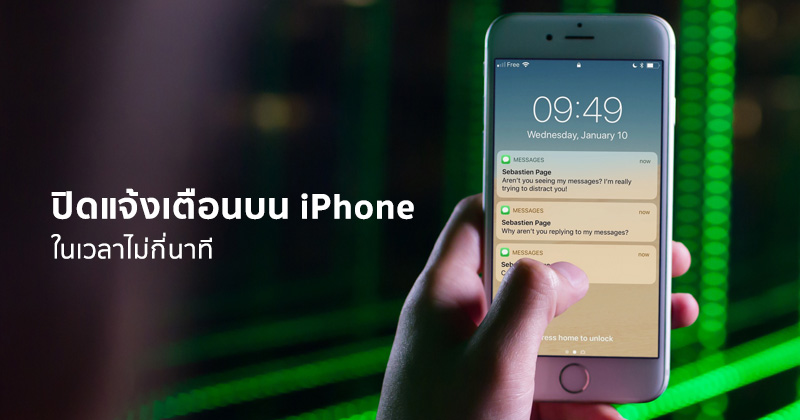
ถึงแม้ว่าการแจ้งเตือนต่าง ๆ บน iPhone ทำให้ผู้ใช้ไม่พลาดข่าวสาร หรือข้อความจากคนสำคัญ แต่ในบางครั้งการแจ้งเตือนก็ไม่ค่อยเป็นส่วนตัวเท่าใดนัก โดยเฉพาะการแจ้งเตือนในหน้า Lock Screen ที่อาจจะมีคนมาแอบอ่านข้อความของเรา หรือแม้แต่ชาวเกมเมอร์ที่มักจะเจอปัญหาการแจ้งเตือนของแอปฯ ต่าง ๆ มาบังขณะเล่นเกม ทำให้เผลอคลิกเข้าไปโดยไม่ตั้งใจ ซึ่งในวันนี้ ทีมงาน techmoblog มีวิธีปิดการแจ้งเตือนบน iPhone มาให้เลือกใช้กันถึง 4 วิธีด้วยกัน มาดูกันเลยดีกว่า
1. เปิด Do Not Disturb
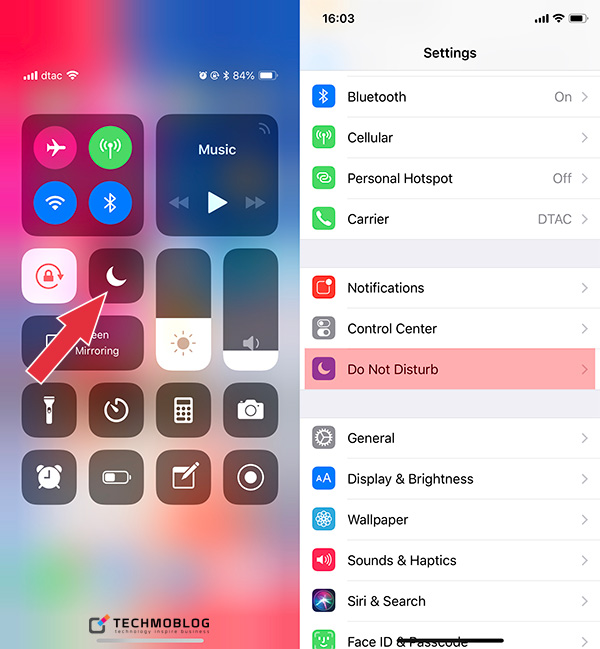
สำหรับฟีเจอร์ Do Not Disturb หรือโหมดห้ามรบกวนนั้น มีให้ใช้งานบน iOS มานานแล้ว แต่เชื่อว่ายังมีผู้ใช้งาน iPhone อีกหลายท่าน รวมถึงผู้ใช้มือใหม่ อาจจะยังไม่ทราบว่า โหมดดังกล่าวมีไว้ทำอะไร บางท่านมักจะคุ้นเคยกับการปิดเสียง iPhone มากกว่า จริงอยู่ที่ทั้งเสียงเรียกเข้า หรือเสียงข้อความการแจ้งเตือนต่าง ๆ จะถูกปิดไป แต่แสงบนหน้าจอที่ปรากฏในช่วงที่มีสายเรียกเข้าหรือข้อความเข้ามายังคงสว่างอยู่ ฉะนั้น ฟีเจอร์ Do Not Disturb จะช่วยปิดทั้งเสียงและแสงสว่างบน iPhone ซึ่งฟีเจอร์นี้เหมาะสำหรับตอนที่ผู้ใช้ต้องการพักผ่อนนั่นเอง
โดยวิธีการเปิดใช้งานฟีเจอร์ Do Not Disturb ก็ไม่ยุ่งยาก ด้วยการเข้าไปที่ Control Center แล้วคลิกที่ไอคอนรูปพระจันทร์ นอกจากนี้ ยังสามารถตั้งค่าเปิดใช้งาน Do Not Disturb ตามช่วงเวลาที่ต้องการได้ ด้วยการเข้าไปที่ Settings > Do Not Disturb
2. ปิดไอคอนตัวเลขการแจ้งเตือน (Turn Off Badge Notifications)
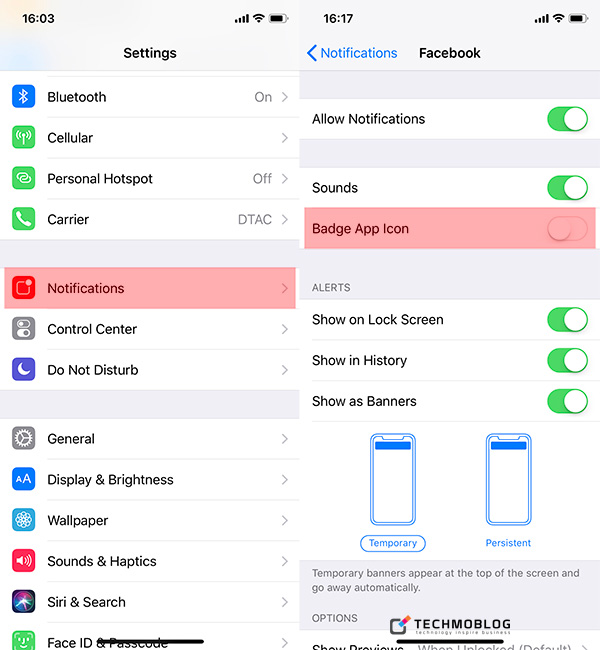
บางแอปพลิเคชันจะมีการแสดงไอคอนตัวเลขสีแดงที่มุมบนขวา เพื่อแจ้งเตือนให้ผู้ใช้ทราบว่า แอปฯ ดังกล่าวมีข้อความใหม่เข้ามา ซึ่งในบางครั้งอาจสร้างความรำคาญโดยเฉพาะแอปฯ ที่ไม่ค่อยได้ใช้งาน ฉะนั้น การปิดไอคอนตัวเลขการแจ้งเตือน จะช่วยลดความสนใจที่จะต้องกดเข้าไปดูบ่อย ๆ ได้ ด้วยการเข้าไปที่ Setting > Notification > เลือกแอปฯ ที่ต้องการปิด > แตะที่ Badge App Icon เพื่อปิด (สีเทา)
3. เลือกเฉพาะแอปฯ ที่ต้องการให้แจ้งเตือน
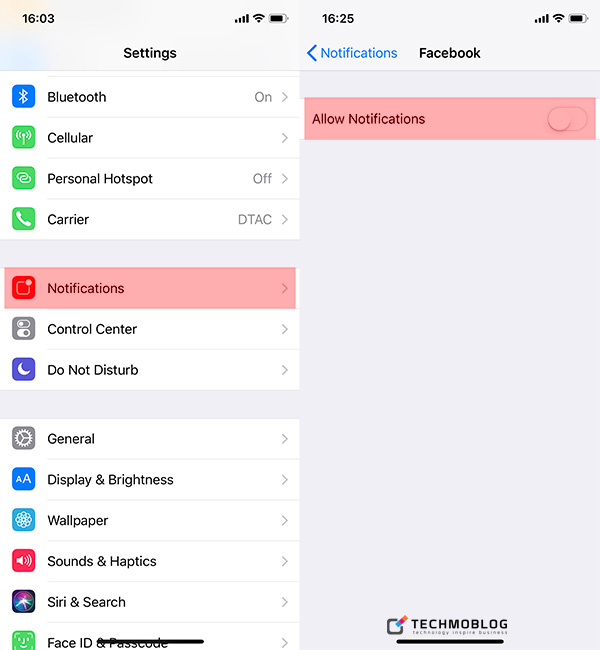
จริงอยู่ที่การแจ้งเตือนทำให้เราไม่พลาดการอัปเดตข่าวสารใหม่ ๆ หรือข้อความสำคัญ ๆ แต่ในบางครั้ง แอปพลิเคชันบางอย่างก็ไม่จำเป็นต้องแจ้งเตือนตลอดเวลาเสมอไป ซึ่งเราสามารถปิดการแจ้งเตือนแบบเลือกเฉพาะแอปฯ ได้ ด้วยการเข้าไปที่ Settings > Notification > เลือกแอปฯ ที่ต้องการปิด > แตะที่ Allow Notification เพื่อปิดการแจ้งเตือนทั้งหมดจากแอปฯ นั้น
4. Offload Unused Apps
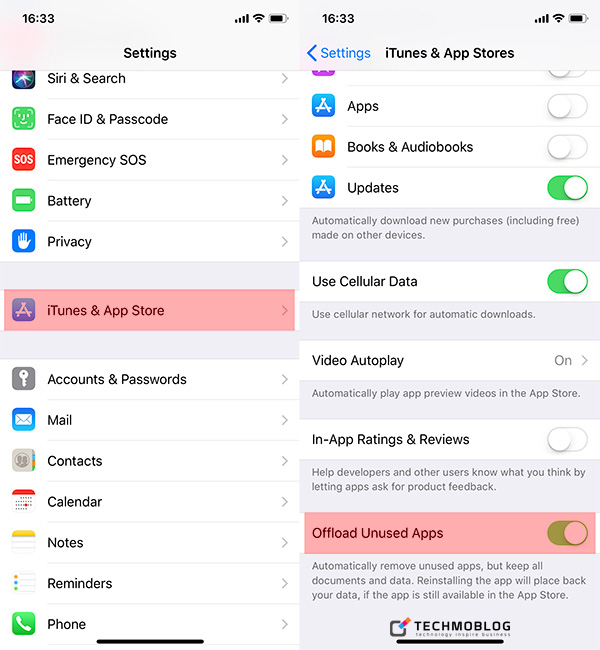
สำหรับผู้ใช้ที่มีการติดตั้งแอปพลิเคชันบนตัวเครื่องเป็นจำนวนมาก การจะเลือกปิดแจ้งเตือนทีละแอปฯ ดูจะเป็นเรื่องที่เสียเวลาเล็กน้อย โดยบน iOS นั้น มีฟีเจอร์ที่เรียกว่า Offload Unused Apps ซึ่งเป็นฟีเจอร์ที่ใช้สำหรับลบแอปพลิเคชันที่ไม่ได้ใช้เป็นเวลานานออกไปโดยอัตโนมัติ แต่ข้อมูลต่าง ๆ ที่อยู่ภายในแอปฯ นั้นจะยังอยู่ ซึ่งถ้าหากติดตั้งแอปฯ ดังกล่าวใหม่อีกครั้ง ข้อมูลเหล่านี้ก็จะกลับคืนมา โดยฟีเจอร์นี้ เป็นการช่วยเพิ่มพื้นที่ภายในตัวเครื่องในตัวอีกด้วย ฉะนั้น แอปฯ ไหนที่ไม่ค่อยได้ใช้งาน และไม่อยากให้มีแจ้งเตือน ควรจะเปิดใช้ฟีเจอร์ Offload Unused Apps ด้วยการเข้าไปที่ Settings > iTunes & App Stores > เปิดใช้ Offload Unused Apps (ไอคอนเปลี่ยนเป็นสีเขียว)
--------------------------------------
ที่มา : idropnews.com
แปลและเรียบเรียง : techmoblog.com
Update : 16/05/2018
หน้าหลัก (Main) |
(สินค้า IT) ออกใหม่ |
|
FOLLOW US |

![[iPhone Tips] เปลี่ยน iPhone ให้กลายเป็นแว่นขยาย ด้วยโหมด Magnifier ใช้งานง่าย และไม่ต้องดาวน์โหลดแอปฯ เพิ่ม](/uploads/head_news/2018/archive_1543399438_7535580799ba.jpg)
![[iPhone Tips] วิธีการปิดเครื่อง iPhone X โดยไม่ต้องกดปุ่มด้านข้างตัวเครื่อง ทำอย่างไร ?](/uploads/head_news/2018/archive_1527759490_2615112799ba.jpg)
![[iPhone Tips] รวมเคล็ดลับการใช้งานแอปฯ เครื่องคิดเลขบน iPhone ที่คุณอาจจะไม่เคยรู้มาก่อน](/uploads/head_news/2018/archive_1527675766_2007279799ba.jpg)
![[iPhone Tips] 10 วิธีประหยัดแบตเตอรี่บน iPhone สำหรับผู้ใช้มือใหม่ ใช้งานอย่างไรไม่ให้ iPhone แบตหมดเร็ว!](/uploads/head_news/2018/archive_1526638256_3819207799ba.jpg)
![[iPhone Tips] เคล็ดลับยืดอายุ iPhone ไม่ให้ได้รับความเสียหายจากสภาพอากาศร้อน มีวิธีป้องกันอย่างไรบ้าง มาดูกัน](/uploads/head_news/2018/archive_1524551997_5146998799ba.jpg)
![[iPhone Tips] วิธีการรีเซ็ตหน้า Home Screen บน iPhone ให้เรียงไอคอนแอปฯ เหมือนกับตอนที่ซื้อเครื่องใหม่ โดยไม่ต้องทำการ Hard Reset ทำอย่างไร ?](/uploads/head_news/2018/archive_1522822927_0079946799ba.jpg)
![[iPhone Tips] วิธีการบล็อกเบอร์ขายประกัน ขายบัตรเครดิต บน iPhone โดยไม่ต้องดาวน์โหลดแอปฯ เพิ่ม ทำอย่างไร ?](/uploads/head_news/2018/archive_1522405466_0879247799ba.jpg)