[How To] 4 วิธีกู้คืนรูปภาพที่เผลอลบไปโดยไม่ตั้งใจ ทั้งบน iPhone และ iPad (อัปเดต 2022)

รูปภาพ เป็นการเก็บช่วงความเวลาความประทับใจของแต่ละคน แต่ในบางครั้ง เราอาจจะเผลอลบรูปโดยไม่ได้ตั้งใจ หรือ iPhone เกิดพัง เปิดเครื่องไม่ติด หรือโดนขโมย เราจะมีวิธีไหนบ้างในการกู้รูปที่ถูกลบไปแล้วกลับคืนมา มาดูกัน
1. ตรวจสอบที่โฟลเดอร์ Recently Deleted บนแอปฯ Photos
ปกติแล้ว รูปภาพหรือวิดีโอที่ถูกลบออกไป ไม่ว่าจะบน iPhone หรือ iPad จะถูกจัดเก็บในโฟลเดอร์ที่มีชื่อว่า Recently Deleted ซึ่งมีระยะเวลาจัดเก็บราว ๆ 30 วันก่อนจะถูกลบออกไปจากเครื่องแบบถาวร โดยวิธีการนำรูปภาพที่ถูกลบออกไปออกมาจากโฟลเดอร์ Recently Deleted มีดังนี้
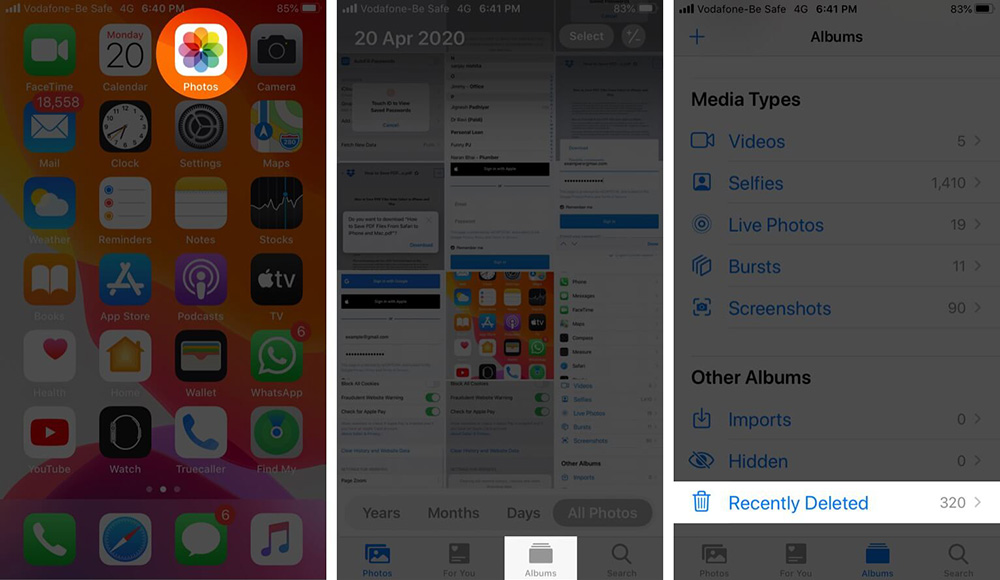
เปิดแอปฯ Photos > แตะที่ Albums > เลื่อนไปจนเจอเมนู Recently Deleted
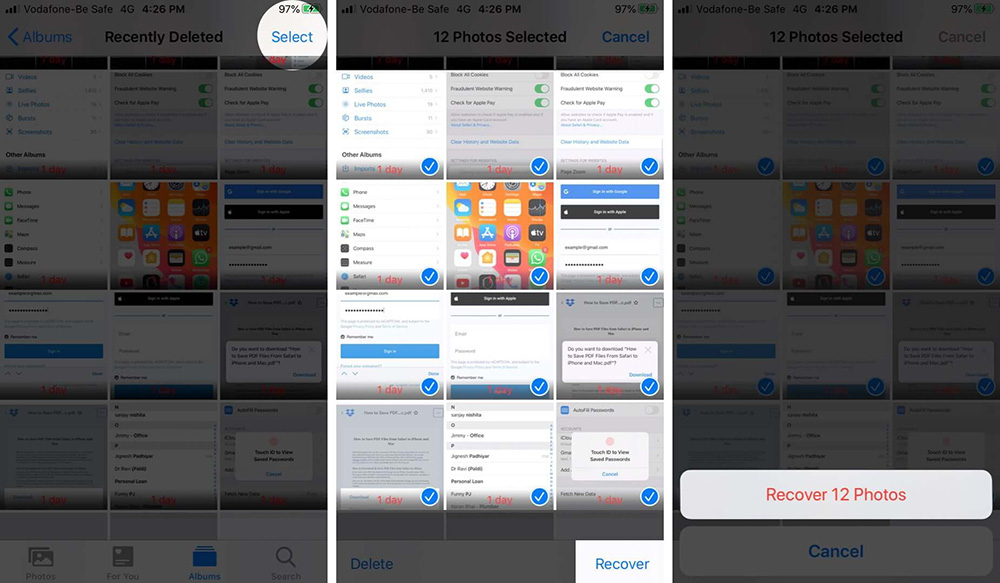
แตะที่คำว่า Select มุมบนขวา > เลือกรูปภาพที่ต้องการกู้คืน > แตะที่ปุ่ม Recover เพียงเท่านี้ รูปภาพที่ถูกลบไป ก็จะกลับเข้าไปยังโฟลเดอร์ Recents เหมือนเดิม
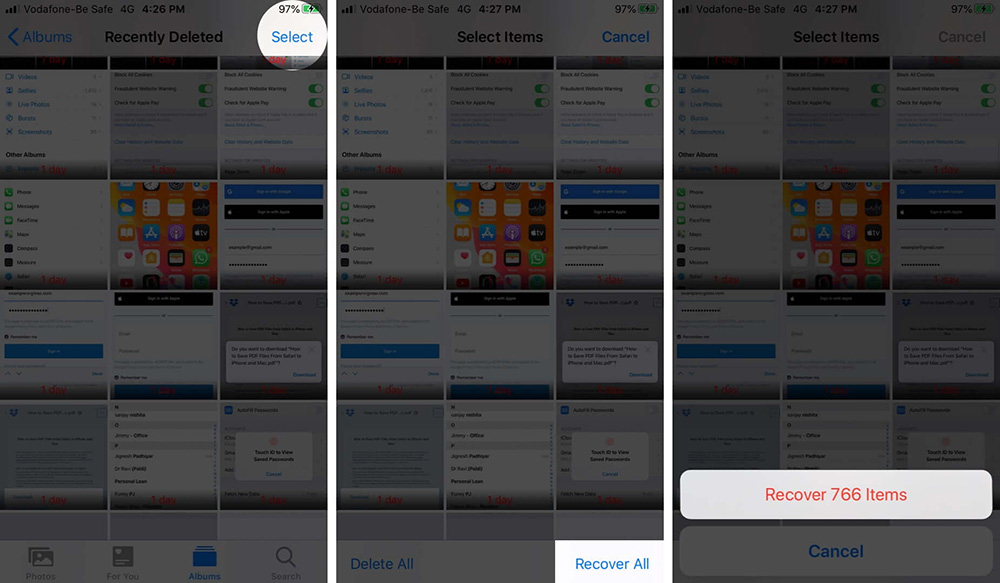
แต่ถ้าหากต้องการกู้คืนรูปภาพที่ลบไปทั้งหมดในครั้งเดียว ให้แตะที่คำว่า Select แล้วเลือก Recover All
2. ตรวจสอบรูปที่ลบบน iCloud
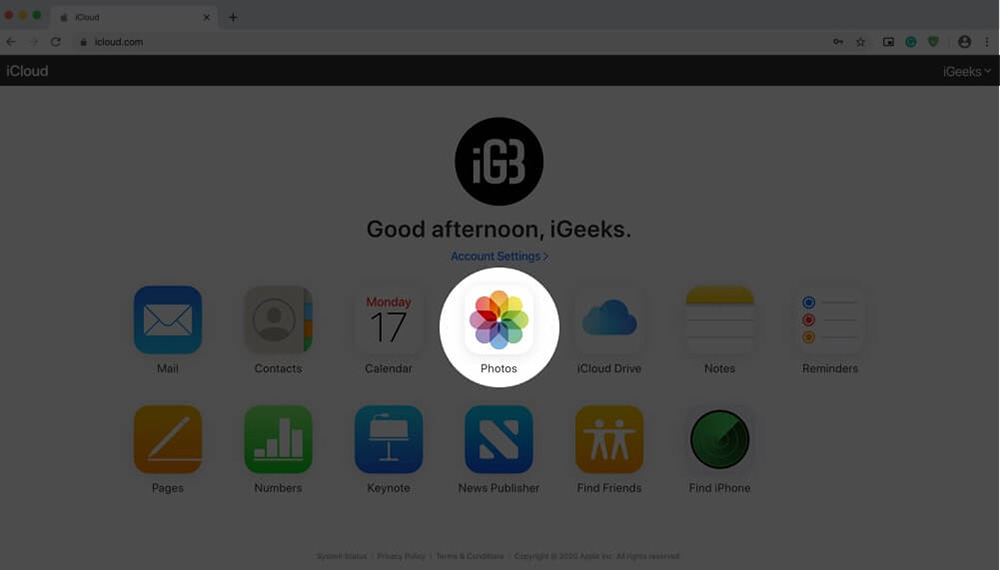
สำหรับคนที่เปิดใช้งานฟีเจอร์ iCloud Photos สามารถตรวจสอบรูปภาพที่เก็บไว้บน iCloud ผ่านทางคอมพิวเตอร์ได้ ด้วยการเข้าไปที่ iCloud.com ล็อกอินด้วย Apple ID และคลิกที่ไอคอน Photos
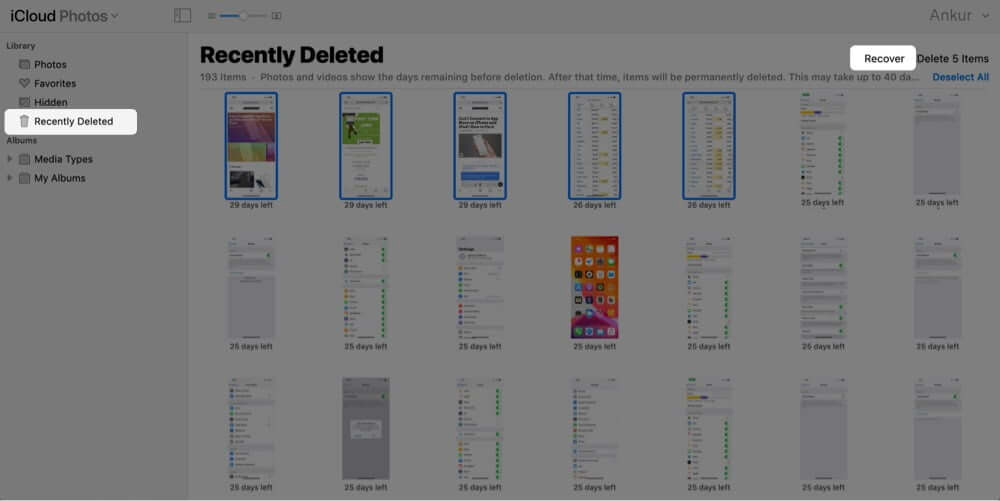
เมนูด้านซ้าย จะมีโฟลเดอร์ Recently Deleted คลิกเข้าไปแล้วเลือกรูปภาพที่ต้องการกู้คืน จากนั้นคลิกที่ปุ่ม Recover
ในกรณีที่ต้องการเลือกหลายรูป สำหรับ Mac ให้กด Command + Click แต่สำหรับ Windows ให้กด Control + Click
3. กู้ไฟล์รูปที่ถูกลบออกไปถาวรจาก iCloud backup
อีกหนึ่งวิธีในการกู้คืนไฟล์รูปภาพที่ถูกลบออกไป นั่นก็คือ การกู้คืนจาก iCloud backup นั่นเอง แต่วิธีนี้เหมาะสำหรับคนที่ทำการ backup อุปกรณ์อยู่เป็นประจำ ผู้ใช้ที่ไม่เคย backup ข้อมูลในตัวเครื่องเลย
และข้อควรระวังอีกอย่างสำหรับวิธีนี้ก็คือ การเลือกไฟล์ Backup เก่า จะทำให้ข้อมูลปัจจุบันถูกแทนที่ด้วยไฟล์ Backup ที่เลือก ฉะนั้น ก่อนจะทำการ Restore Backup จะต้องสำรองข้อมูลปัจจุบันบน iCloud, บนคอมพิวเตอร์ หรือบนบริการ Cloud อย่าง Google Drive เสียก่อน และเมื่อ Restore backup เสร็จเรียบร้อยแล้ว ก็ให้ดาวน์โหลดรูปหรือข้อมูลสำคัญ ๆ นั้นกลับมา
สำหรับการ Restore Backup มีขั้นตอนดังนี้
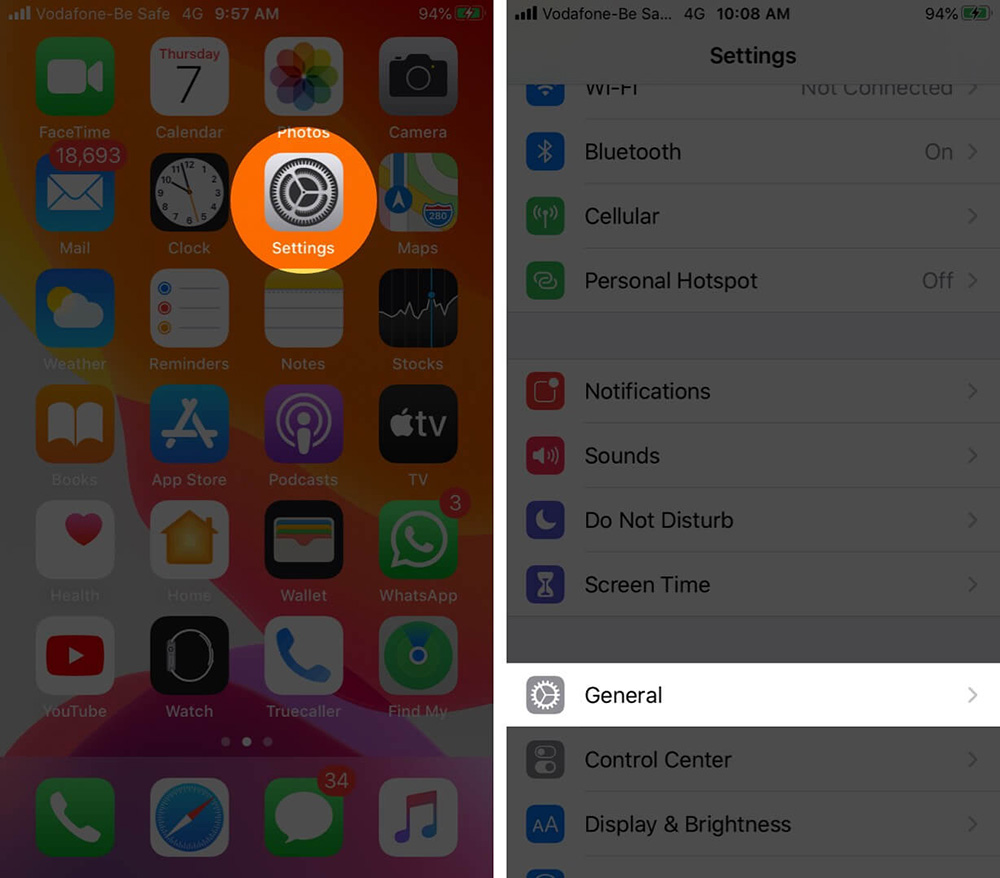
เข้า Settings > General
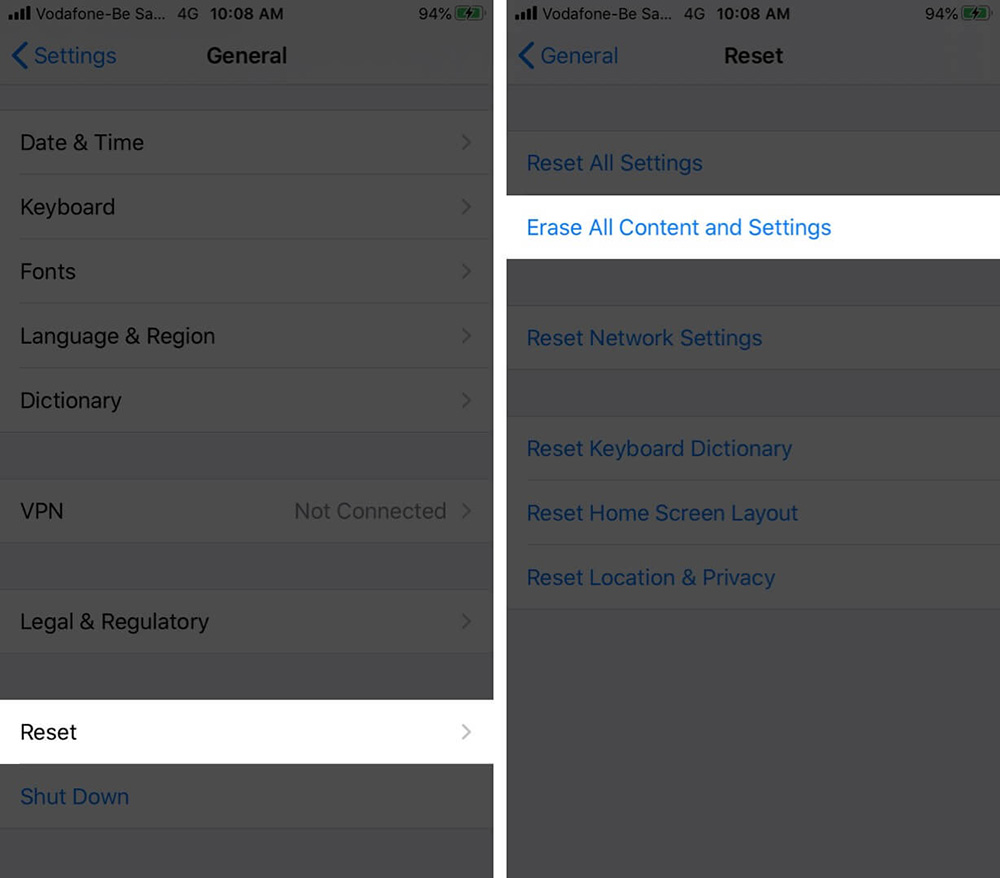
แตะที่ Reset > เลือก Erase All Content and Settings
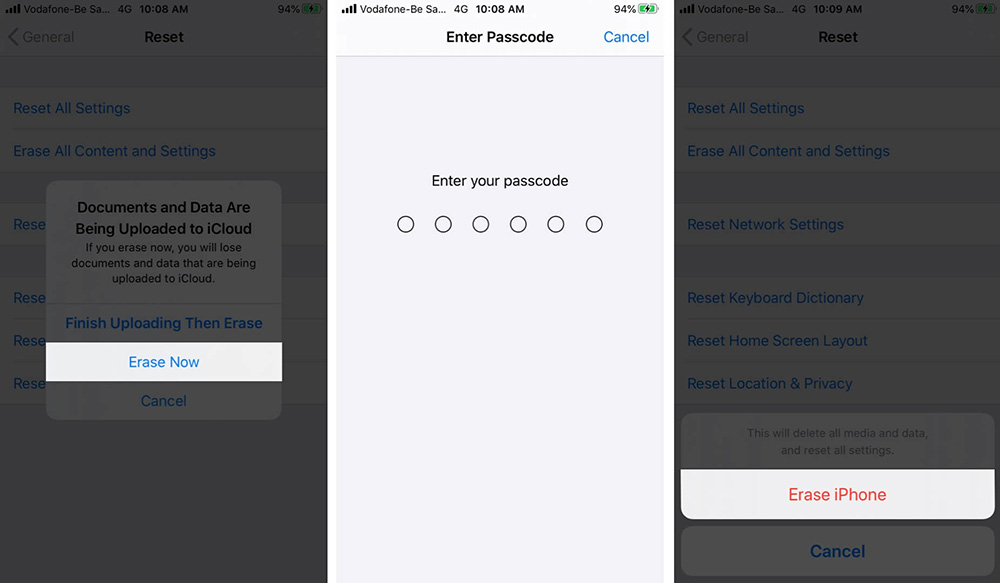
แตะที่ Erase Now > กรอก Passcode > เลือก Erase iPhone เพื่อยืนยัน โดยขั้นตอนนี้ ถ้าหากมีแจ้งเตือนให้ปิด Find My iPhone ให้เข้าไปที่ Settings > แตะที่ Apple ID > Find My > Find My iPhone > ปิด Find My iPhone
หลังจากที่กระบวนการข้างต้นเสร็จเรียบร้อยแล้ว ให้ตั้งค่า iPhone ใหม่อีกครั้ง โดยให้เลือก Restore from iCloud Backup
4. กู้ไฟล์รูปที่ถูกลบออกไปถาวรจาก iTunes/Finder
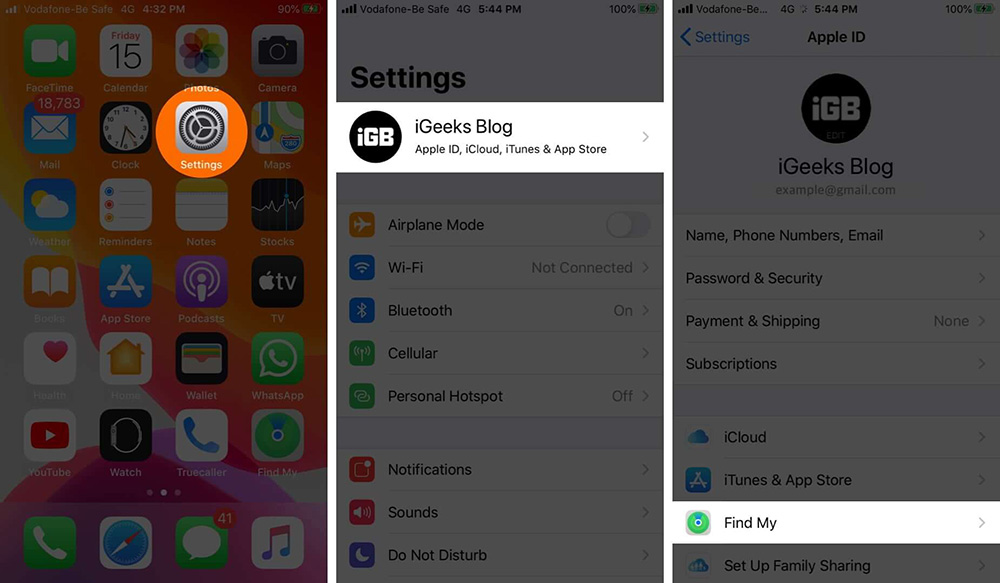
วิธีนี้จะมีขั้นตอนคล้าย ๆ กับวิธีที่ 3 ต่างกันตรงแทนที่จะกู้จาก iCloud Backup ก็จะใช้ Mac หรือ Windows แทน อันดับแรกคือ ให้เข้าไปที่ Settings > คลิกที่ Apple ID ด้านบน > Find My
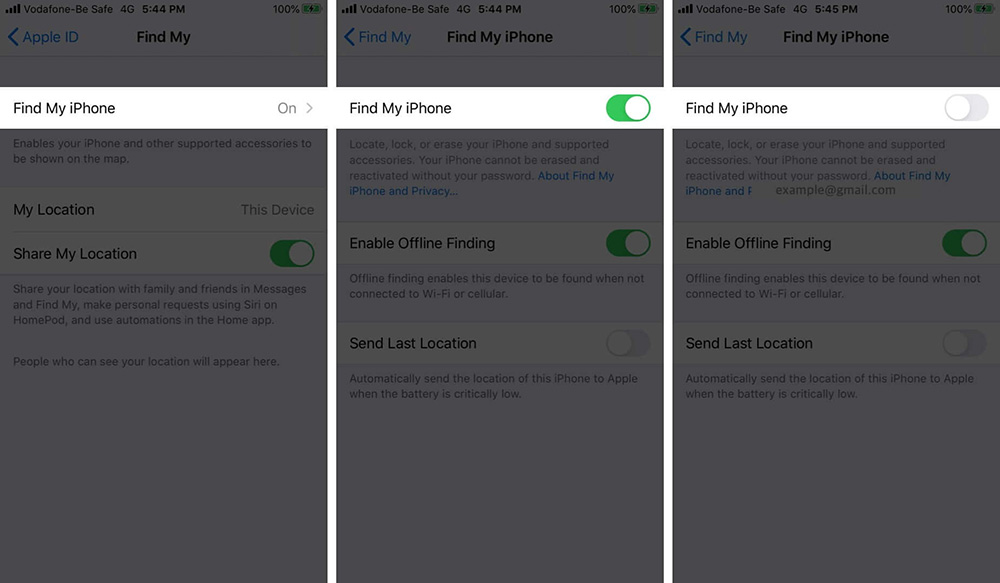
ปิดฟีเจอร์ Find My iPhone
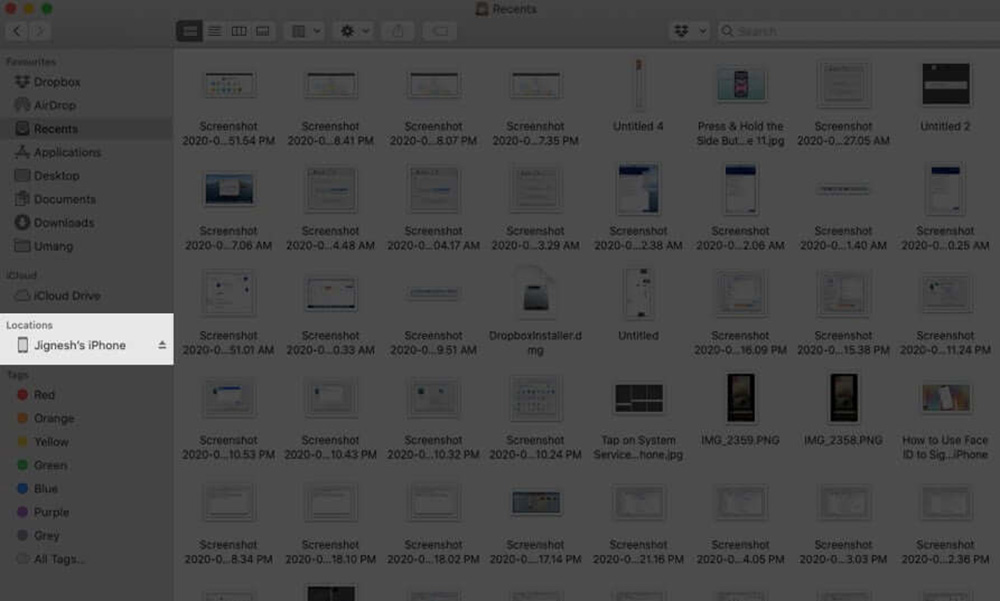
เชื่อมต่อ iPhone กับ Mac หรือ Windows PC สำหรับ Mac ที่ใช้ macOS Catalina หรือเวอร์ชันที่สูงกว่า ให้เปิด Finder แล้วคลิกที่ชื่อ iPhone ที่ปรากฎในแถบเมนูด้านซ้าย แต่สำหรับ Mac ที่ใช้ macOS เวอร์ชันที่ต่ำกว่า รวมถึง Windows PC ให้เปิด iTunes และคลิกที่โลโก้ iPhone
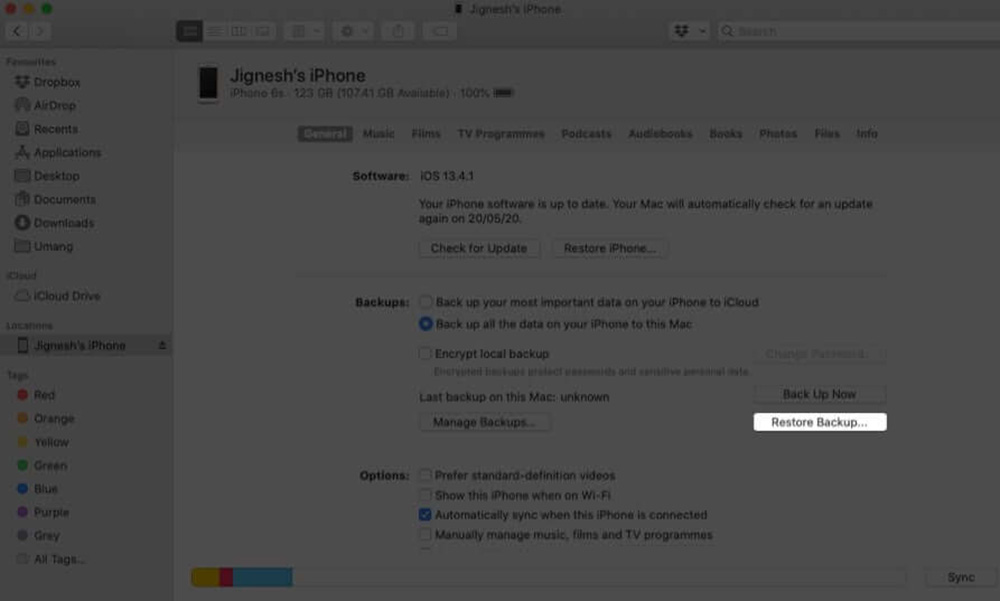
คลิกที่ Restore Backup
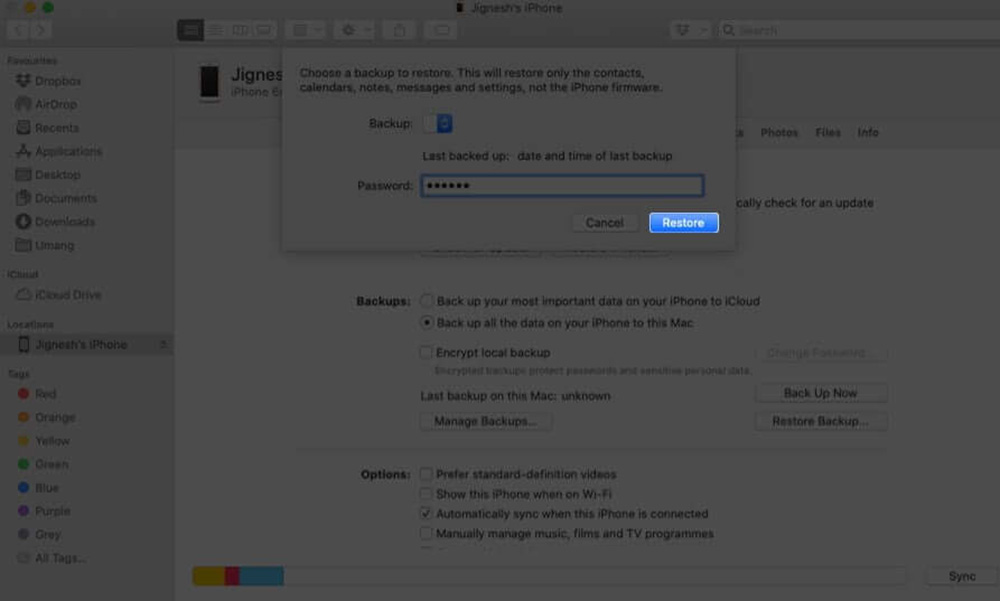
เลือกไฟล์ Backup ที่ต้องการ Restore > กรอกรหัสผ่าน และคลิกที่ Restore เมื่อเสร็จสิ้นกระบวนการแล้ว ให้ลองเข้าแอปฯ Photos ว่ารูปที่ต้องการถูก Restore กลับมาหรือไม่
-------------------------------------
ที่มา : igeeksblog.com
นำเสนอบทความโดย : techmoblog.com
Update : 06/09/2022
หน้าหลัก (Main) |
(สินค้า IT) ออกใหม่ |
|
FOLLOW US |
![[How To] วิธีซื้อ MacBook Mac mini iMac ราคานักศึกษา ด้วยวิธีสมัคร UNiDAYS เพื่อรับส่วนลดพิเศษ ทำอย่างไร ?](/uploads/head_news/2024/archive_1732601139_6976256f9968.jpg)
![[How To] วิธีลดขนาดไฟล์ภาพบน iPhone โดยไม่ต้องโหลดแอปเพิ่ม หมดปัญหาเครื่องเต็ม](/uploads/head_news/2024/archive_1716895764_6038247f9968.jpg)
![[How To] วิธีปิดเครื่อง-รีสตาร์ท iPhone โดยไม่ต้องกดปุ่มด้านข้างตัวเครื่อง (อัปเดต 2024)](/uploads/head_news/2024/archive_1707385567_8784627f9968.jpg)
![[How To] วิธีเปิด Two-Factor Authentication (2FA) บนแอป LINE ป้องกันไอดีโดนแฮก](/uploads/head_news/2023/archive_1699246386_2207708f9968.jpg)
![[How To] วิธีตั้งค่าให้ iPhone ลบข้อความ OTP อัตโนมัติ หลังจากถูกใช้งานไปแล้ว](/uploads/head_news/2023/archive_1698900959_7575978f9968.jpg)
![[How To] วิธีตั้งค่า iPhone ไม่ให้คนอื่นแอบเปลี่ยนรหัส Passcode](/uploads/head_news/2023/archive_1687927216_1618000f9968.jpg)
![[How To] แอบส่อง TikTok ไม่ให้เจ้าของคลิปรู้ตัว ต้องตั้งค่าอย่างไร ?](/uploads/head_news/2023/archive_1685699213_4775918f9968.jpg)
![[How To] วิธีสมัครและใช้งาน ChatGPT บน iPhone แอปแท้โหลดฟรี รองรับภาษาไทย](/uploads/head_news/2023/archive_1685615876_1181587f9968.jpg)