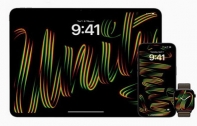iPad eBook reader : อ่าน eBook บน iPad ด้วย Kindle for iPad (ตอนที่ 2)
บทความนี้เป็นตอนที่ 2 ของ iPad eBook reader : อ่าน eBook บน iPad ด้วย Kindle for iPad (ตอนที่ 1) ครับ
บาร์ควบคุมหน้ากระดาษจะปรากฏไอคอนคำสั่งทั้งหมด 5 ตัวครับ ไอคอนคำสั่งที่ใช้ในการปรับขนาดตัวอักษรก็คือไอคอน Aa เมื่อคลิ๊กแล้วจะปรากฏเมนูลอยขึ้นมาโดยมีแถบการปรับ 3 แถบ ด้านบนสุดเป็นการปรับขนาดตัวอักษรที่ปรากฏใน e-book ครับ(ดูการปรับตัวอักษรอย่างชัดเจนได้ในคลิป)
ส่วนแถบกลางเป็นการปรับสีพื้นหลัง e-book ครับ จะเรียกว่าการเปลี่ยนสีกระดาษ e-book ก็ได้ครับ โดยมี 3 สีให้เลือก สีขาว สีดำ และสี Sepia โดย 3 สีให้การแสดงผลตามนี้ครับ
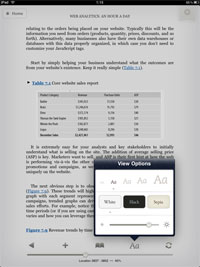 | 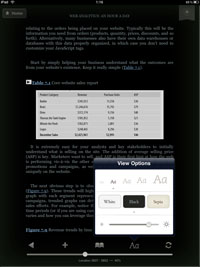 | 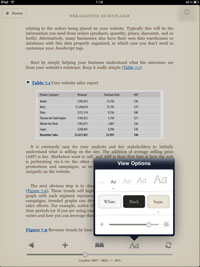 | |
ขาว | ดำ | Sepia |
เราได้รีวิวดูการปรับแต่งหน้าจอ Kindle for iPad ในด้านการปรับแต่งสีตัวอักษรและพื้นหลังแล้ว สำหรับ การปรับขนาดตัวอักษรใน e-book ให้ใหญ่ขึ้นจะเป็นดังนี้ครับ ลองเปรียบเทียบดูนะครับ
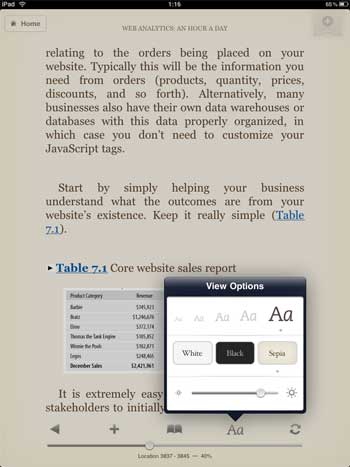
ปรับอักษรใหญ่ขึ้น การจัดหน้าเปลี่ยนไป
นอกจากปรับขนาดตัวอักษรและสีพื้นหลังใน e-book แล้วบาร์ด้านล่างยังใช้ประโยชน์ในการข้ามไปอ่าน e-book หน้าที่ XX ได้ด้วยครับ ด้วยการคลิ๊กที่ไอคอนรูป หนังสือ e-book ที่อยู่ตรงกลาง
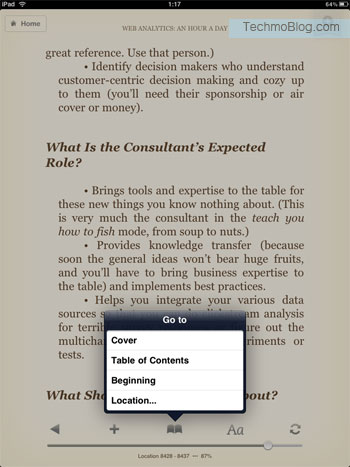
ใช้เมนูด้านล่างเพื่อไปยัง Location ที่ต้องการ
โดยถ้าเราสามารถข้ามไปยัง หน้าปกหนังสือ e-book (cover), สารบัญ(Table of Contents), หน้าแรกหนังสือ e-book, หรือจะทำการเลือกตำแหน่งของหนังสือ e-book ที่เราต้องข้ามไปอ่านด้วยตัวเอง(Location)
การคั่นหนังสือ และการไฮไลท์ ข้อความพร้อมจดโน้ต
การคั่นหนังสือทำได้ง่ายๆโดยการคลิ๊กที่มุมขวาบนของหน้ากระดาษ e-book เมื่อคลิ๊กแล้วจะปรากฏเป็นริบบิ้นที่เทาดำ คั่นหนังสือ e-book ของเราไว้ให้ครับ ส่วนการจดโน้ตและไฮไลท์นั้น ก่อนอื่นเราต้องเลือก Text ข้อความบนหน้ากระดาษ e-book ที่เราจะไฮไลท์หรือโน้ตก่อนครับ โดยการจิ้มที่ข้อความค้างเอาไว้สักครู่จะปรากฏเมนูลอยขึ้นมาตามรูปให้เราเลือก High Light Text หรือจดโน้ตใน e-book ครับ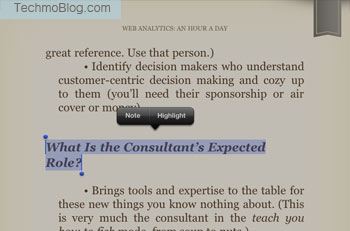
เลือกข้อความเพื่อ High Light หรือ Note ข้อความ
เมื่อเราเลือกไฮไลท์แล้วจะปรากฏ แถบสีเหลืองไฮไลท์ที่ข้อความที่เราต้องการครับ
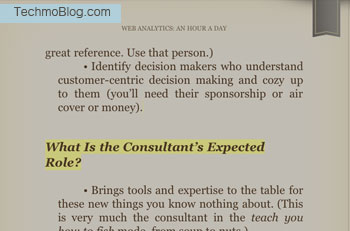
ปรากฏแถบเหลืองบนข้อความที่ ไฮไลท์
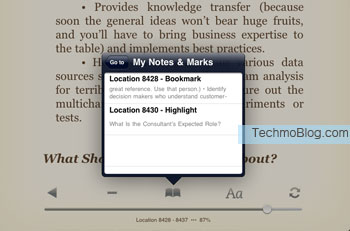
ค้นหา ตำแหน่งคั่นและไฮไลท์ ได้ง่ายดายจาก eBook
แล้วจะหา ebook จากไหนมาอ่านใน iPad
ถ้ามองถึงคุณสมบัติของการใช้ iPad ในการอ่านหนังสือ e-book เราสามารถมอง หนังสือหรือเอกสารที่อ่านบน iPad ได้ 2 ประเภท คือ
- หนังสือ/เอกสาร ที่เป็นไฟล์ประเภท PDF หรือไฟล์ Microsoft Word สำหรับไฟล์ 2 ประเภทนี้ สามารถนำเข้ามาอ่านใน iPad ได้ครับ โดยผ่าน App ที่ใช้อ่านไฟล์ประเภท Office ลองดูในเว็บ App Store ของ Apple ได้ครับ
- หนังสือ ebook ซึ่งจัดทำโดยผู้จำหน่ายหนังสือในอินเตอร์เน็ต โดยปัจจุบัน ผู้ให้บริการที่ขายหนังสือ ebook เจ้าใหญ่ที่สุดคือเว็บไซท์ Amazon.com ซึ่งสำหรับ iPad แล้ว ปัจจุบันมี App Kindle for iPad ทำให้เราสามารถซื้อ ebook จาก Amazon.com มาอ่านใน iPad ได้ครับ
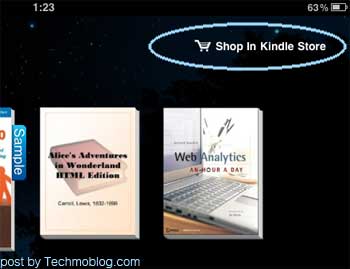
มุมขวาบนของหน้า Homce Screen
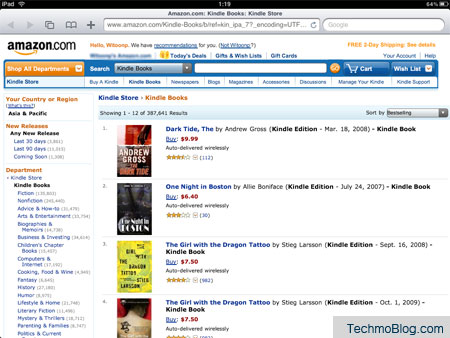
หน้าเว็บ amazon.com พร้อมรายการหนังสือ eBook
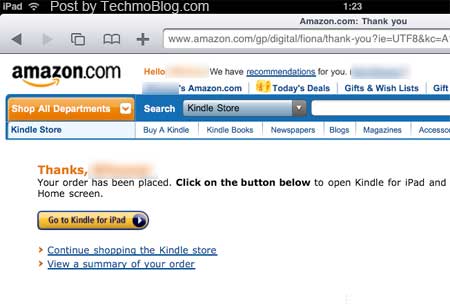
เมื่อชำระค่าหนังสือ eBook แล้วจะมีลิงค์กลับไปที่ App Kindle for iPad
การซื้อหนังสือจาก Amazon.com
เราได้ทราบแล้วว่า หนังสือ ebook ที่ใช้อ่านใน ของ Kindle for iPad นั้นต้องเป็นหนังสือที่ซื้อจาก amazon.com แต่ว่าขั้นตอนจะซื้อ ebook ใน amazon.com ต้องทำยังไงบ้าง เรามาดูขั้นตอนกันอย่างละเอียดครับ จะซื้อหนังสือ ebook ต้องสมัครสมาชิกกับ amazon.com ก่อน เริ่มแรกในการเปิด App Kindle for iPad เราจะยังไม่มีสมาชิกของ Amazon มันจะขึ้นหน้าจอนี้ครับ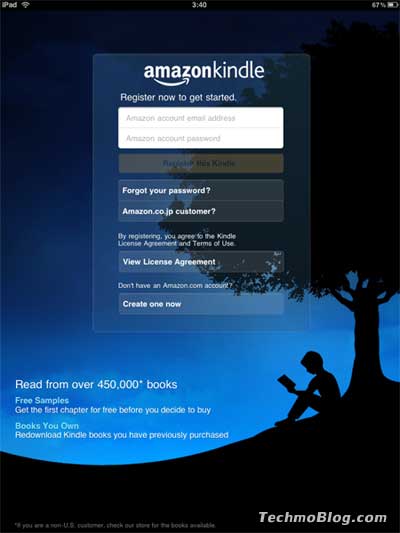
หน้าจอแรก Kindle for iPad ร้องขอ email และ Password สมาชิก amazon.com
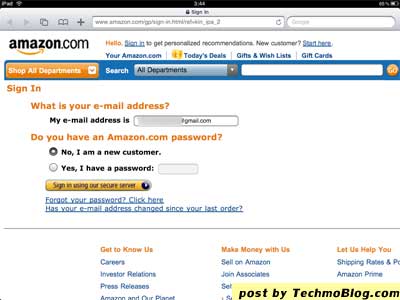
กรอกรายระเอียดในเว็บ amazon.com เพื่อสมัครสมาชิก
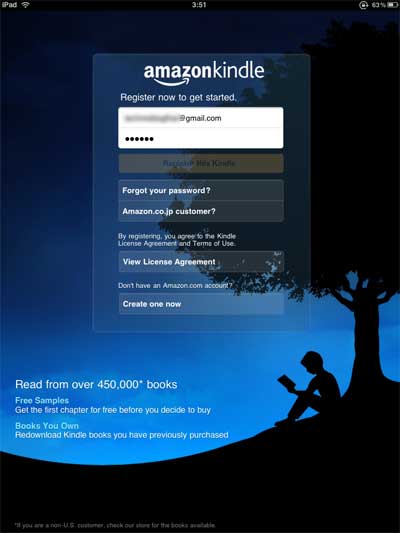
กรอก email และ password ที่สมัครเอาไว้ที่ amazon.com
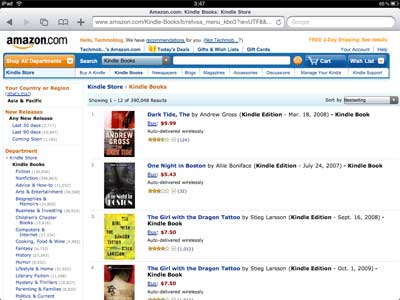
คราวนี้สามารถซื้อหนังสือ eBook ได้แล้วครับ
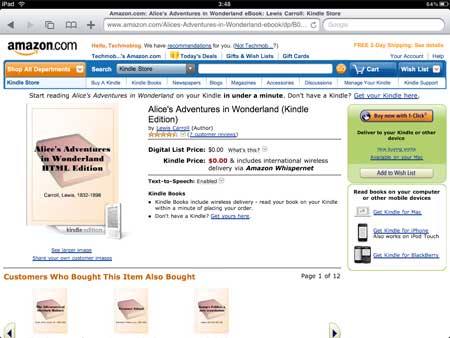
รายละเอียดหนังสือ eBook
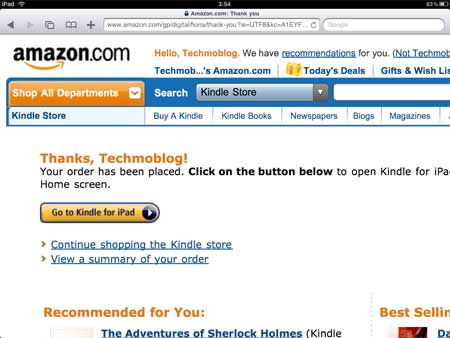
มีลิงค์กลับไปที่ Kindle for iPad
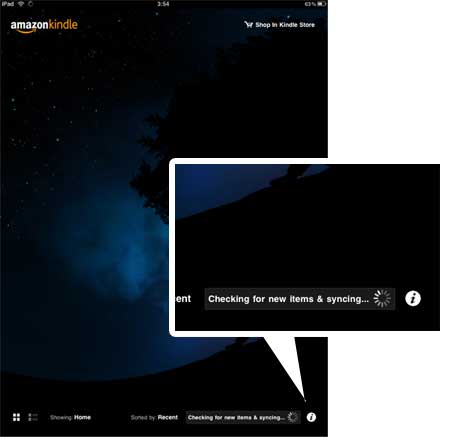
หน้า Home Screen ที่มุมขวาล่าง แสดง status การ download eBook ที่เราสั่งซื้อ
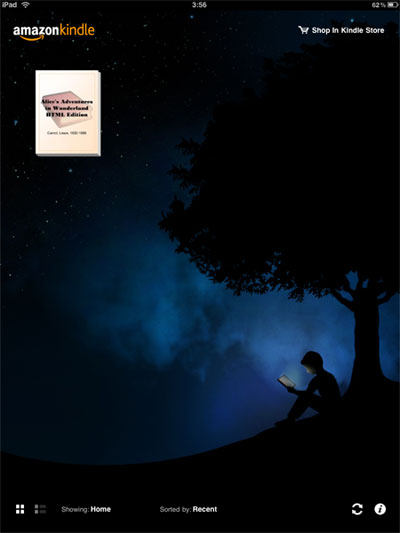
หนังสือ eBook พร้อมสำหรับอ่านบน iPad
Update : 26/04/2010
Cool Gadgets Kindle iPad Article Kindle for iPad eBook eBook Reader
หน้าหลัก (Main) |
(สินค้า IT) ออกใหม่ |
|
FOLLOW US |